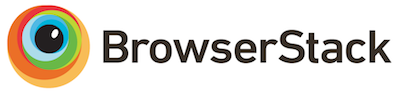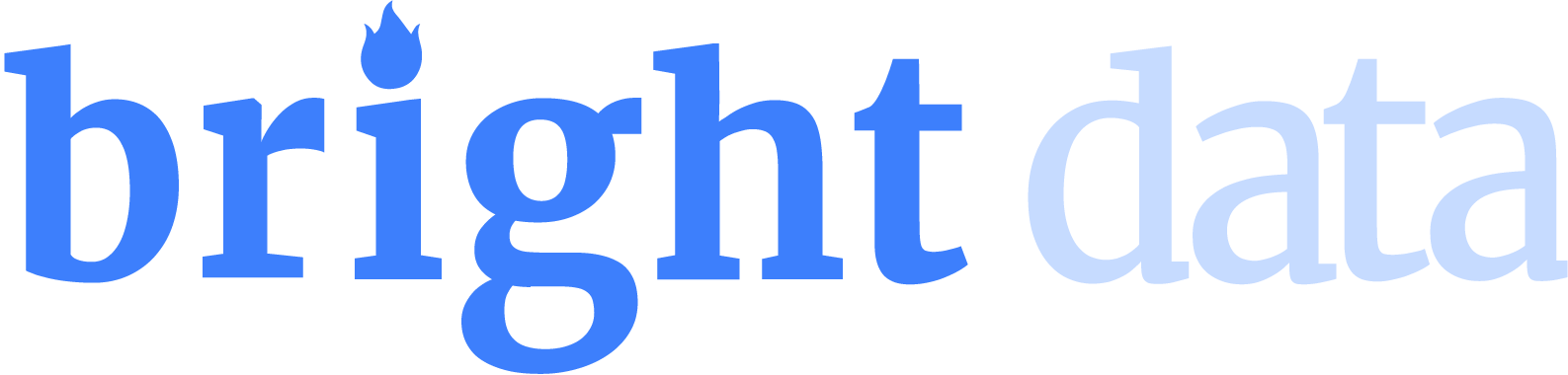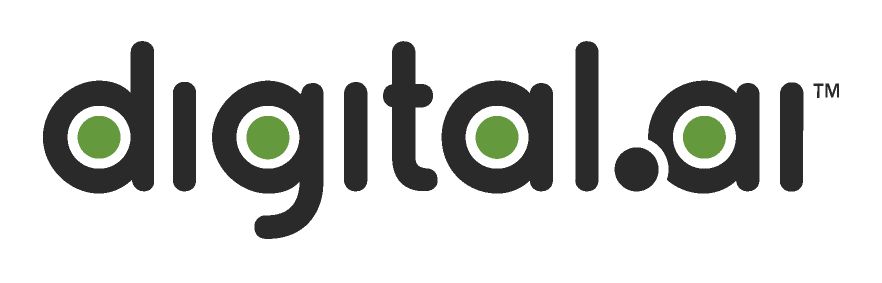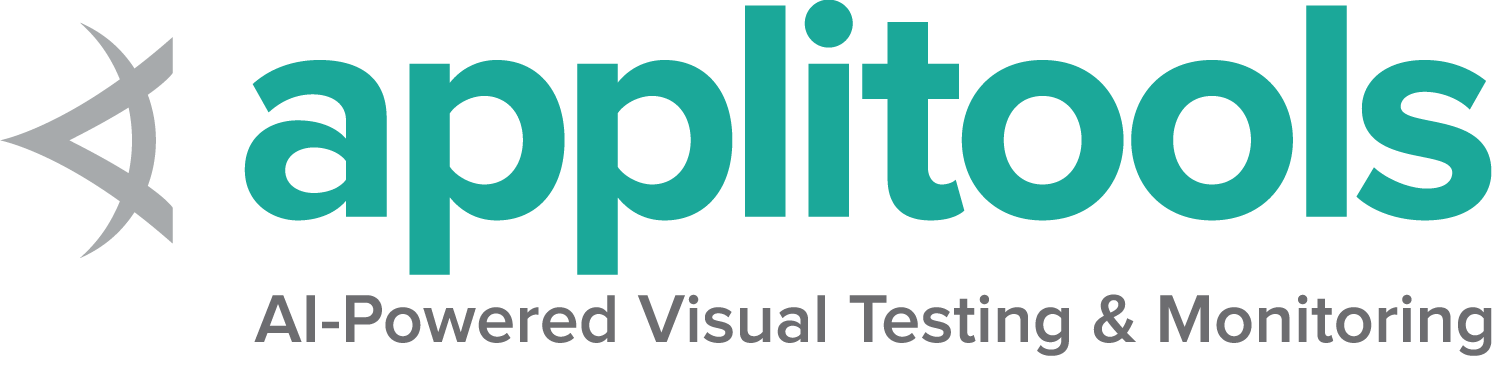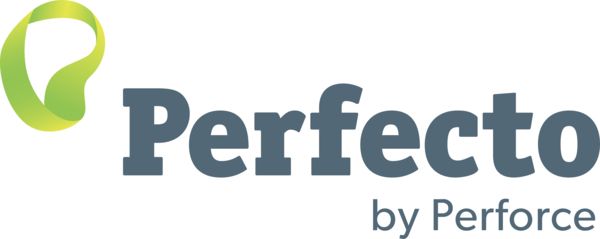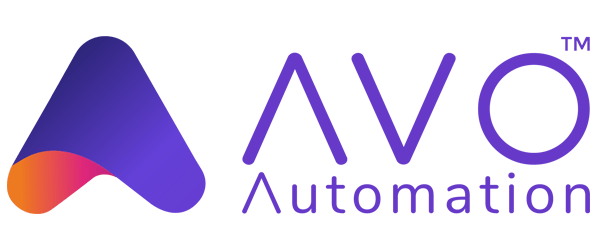ウィンドウとタブの操作
ウィンドウとタブ
ウィンドウハンドルの取得
WebDriverは、ウィンドウとタブを区別しません。 サイトが新しいタブまたはウィンドウを開く場合、Seleniumはウィンドウハンドルを使って連動します。 各ウィンドウには一意の識別子があり、これは単一のセッションで持続します。 次のコードを使用して、現在のウィンドウのウィンドウハンドルを取得できます。
// Navigate to Url
driver.get("https://www.selenium.dev/selenium/web/window_switching_tests/page_with_frame.html");
//fetch handle of this
String currHandle=driver.getWindowHandle();
assertNotNull(currHandle);driver.current_window_handle // Navigate to Url
driver.Url="https://www.selenium.dev/selenium/web/window_switching_tests/page_with_frame.html";
//fetch handle of this
String currHandle = driver.CurrentWindowHandle;
Assert.IsNotNull(currHandle);driver.window_handleawait driver.getWindowHandle();driver.windowHandleウィンドウまたはタブの切り替え
新しいウィンドウで開くリンクをクリックすると、新しいウィンドウまたはタブが画面にフォーカスされますが、WebDriverはオペレーティングシステムがアクティブと見なすウィンドウを認識しません。 新しいウィンドウで作業するには、それに切り替える必要があります。 開いているタブまたはウィンドウが2つしかなく、どちらのウィンドウから開始するかがわかっている場合、削除のプロセスによって、WebDriverが表示できる両方のウィンドウまたはタブをループし、元のウィンドウまたはタブに切り替えることができます。
ただし、Selenium 4には、新しいタブ(または)新しいウィンドウを作成して自動的に切り替える新しいAPI NewWindow が用意されています。
//click on link to open a new window
driver.findElement(By.linkText("Open new window")).click();
//fetch handles of all windows, there will be two, [0]- default, [1] - new window
Object[] windowHandles=driver.getWindowHandles().toArray();
driver.switchTo().window((String) windowHandles[1]);
//assert on title of new window
String title=driver.getTitle();
assertEquals("Simple Page",title);from selenium import webdriver
from selenium.webdriver.support.ui import WebDriverWait
from selenium.webdriver.support import expected_conditions as EC
# Start the driver
with webdriver.Firefox() as driver:
# Open URL
driver.get("https://seleniumhq.github.io")
# Setup wait for later
wait = WebDriverWait(driver, 10)
# Store the ID of the original window
original_window = driver.current_window_handle
# Check we don't have other windows open already
assert len(driver.window_handles) == 1
# Click the link which opens in a new window
driver.find_element(By.LINK_TEXT, "new window").click()
# Wait for the new window or tab
wait.until(EC.number_of_windows_to_be(2))
# Loop through until we find a new window handle
for window_handle in driver.window_handles:
if window_handle != original_window:
driver.switch_to.window(window_handle)
break
# Wait for the new tab to finish loading content
wait.until(EC.title_is("SeleniumHQ Browser Automation"))
//click on link to open a new window
driver.FindElement(By.LinkText("Open new window")).Click();
//fetch handles of all windows, there will be two, [0]- default, [1] - new window
IList<string> windowHandles = new List<string>(driver.WindowHandles);
driver.SwitchTo().Window(windowHandles[1]);
//assert on title of new window
String title = driver.Title;
Assert.AreEqual("Simple Page", title); #Store the ID of the original window
original_window = driver.window_handle
#Check we don't have other windows open already
assert(driver.window_handles.length == 1, 'Expected one window')
#Click the link which opens in a new window
driver.find_element(link: 'new window').click
#Wait for the new window or tab
wait.until { driver.window_handles.length == 2 }
#Loop through until we find a new window handle
driver.window_handles.each do |handle|
if handle != original_window
driver.switch_to.window handle
break
end
end
#Wait for the new tab to finish loading content
wait.until { driver.title == 'Selenium documentation'}
//Store the ID of the original window
const originalWindow = await driver.getWindowHandle();
//Check we don't have other windows open already
assert((await driver.getAllWindowHandles()).length === 1);
//Click the link which opens in a new window
await driver.findElement(By.linkText('new window')).click();
//Wait for the new window or tab
await driver.wait(
async () => (await driver.getAllWindowHandles()).length === 2,
10000
);
//Loop through until we find a new window handle
const windows = await driver.getAllWindowHandles();
windows.forEach(async handle => {
if (handle !== originalWindow) {
await driver.switchTo().window(handle);
}
});
//Wait for the new tab to finish loading content
await driver.wait(until.titleIs('Selenium documentation'), 10000);
//Store the ID of the original window
val originalWindow = driver.getWindowHandle()
//Check we don't have other windows open already
assert(driver.getWindowHandles().size() === 1)
//Click the link which opens in a new window
driver.findElement(By.linkText("new window")).click()
//Wait for the new window or tab
wait.until(numberOfWindowsToBe(2))
//Loop through until we find a new window handle
for (windowHandle in driver.getWindowHandles()) {
if (!originalWindow.contentEquals(windowHandle)) {
driver.switchTo().window(windowHandle)
break
}
}
//Wait for the new tab to finish loading content
wait.until(titleIs("Selenium documentation"))
ウィンドウまたはタブを閉じる
ウィンドウまたはタブでの作業が終了し、 かつ ブラウザーで最後に開いたウィンドウまたはタブではない場合、それを閉じて、以前使用していたウィンドウに切り替える必要があります。 前のセクションのコードサンプルに従ったと仮定すると、変数に前のウィンドウハンドルが格納されます。 これをまとめると以下のようになります。
//closing current window
driver.close();
//Switch back to the old tab or window
driver.switchTo().window((String) windowHandles[0]); #Close the tab or window
driver.close()
#Switch back to the old tab or window
driver.switch_to.window(original_window)
//closing current window
driver.Close();
//Switch back to the old tab or window
driver.SwitchTo().Window(windowHandles[0]); #Close the tab or window
driver.close
#Switch back to the old tab or window
driver.switch_to.window original_window
//Close the tab or window
await driver.close();
//Switch back to the old tab or window
await driver.switchTo().window(originalWindow);
//Close the tab or window
driver.close()
//Switch back to the old tab or window
driver.switchTo().window(originalWindow)
ウィンドウを閉じた後に別のウィンドウハンドルに切り替えるのを忘れると、現在閉じられているページでWebDriverが実行されたままになり、 No Such Window Exception が発行されます。実行を継続するには、有効なウィンドウハンドルに切り替える必要があります。
新しいウィンドウ(または)新しいタブを作成して切り替える
新しいウィンドウ(または)タブを作成し、画面上の新しいウィンドウまたはタブにフォーカスします。 新しいウィンドウ(または)タブを使用するように切り替える必要はありません。 新しいウィンドウ以外に3つ以上のウィンドウ(または)タブを開いている場合、WebDriverが表示できる両方のウィンドウまたはタブをループして、元のものではないものに切り替えることができます。
注意: この機能は、Selenium 4以降のバージョンで機能します。
//Opens a new tab and switches to new tab
driver.switchTo().newWindow(WindowType.TAB);
assertEquals("",driver.getTitle());
//Opens a new window and switches to new window
driver.switchTo().newWindow(WindowType.WINDOW);
assertEquals("",driver.getTitle()); # Opens a new tab and switches to new tab
driver.switch_to.new_window('tab')
# Opens a new window and switches to new window
driver.switch_to.new_window('window')
//Opens a new tab and switches to new tab
driver.SwitchTo().NewWindow(WindowType.Tab);
Assert.AreEqual("", driver.Title);
//Opens a new window and switches to new window
driver.SwitchTo().NewWindow(WindowType.Window);
Assert.AreEqual("", driver.Title);Opens a new tab and switches to new tab
driver.switch_to.new_window(:tab)Opens a new window and switches to new window
driver.switch_to.new_window(:window) await driver.switchTo().newWindow('tab'); await driver.switchTo().newWindow('window');// Opens a new tab and switches to new tab
driver.switchTo().newWindow(WindowType.TAB)
// Opens a new window and switches to new window
driver.switchTo().newWindow(WindowType.WINDOW)
セッションの終了時にブラウザーを終了する
ブラウザーセッションを終了したら、closeではなく、quitを呼び出す必要があります。
//quitting driver
driver.quit(); //close all windowsdriver.quit() //quitting driver
driver.Quit(); //close all windowsdriver.quitawait driver.quit();driver.quit()- Quitは、
- そのWebDriverセッションに関連付けられているすべてのウィンドウとタブを閉じます
- ブラウザーのプロセス
- バックグラウンドのドライバーのプロセス
- ブラウザーが使用されなくなったことをSelenium Gridに通知して、別のセッションで使用できるようにします(Selenium Gridを使用している場合)
quitの呼び出しに失敗すると、余分なバックグラウンドプロセスとポートがマシン上で実行されたままになり、後で問題が発生する可能性があります。
一部のテストフレームワークでは、テストの終了時にフックできるメソッドとアノテーションを提供しています。
/**
* Example using JUnit
* https://junit.org/junit5/docs/current/api/org/junit/jupiter/api/AfterAll.html
*/
@AfterAll
public static void tearDown() {
driver.quit();
}
# unittest teardown
# https://docs.python.org/3/library/unittest.html?highlight=teardown#unittest.TestCase.tearDown
def tearDown(self):
self.driver.quit()
/*
Example using Visual Studio's UnitTesting
https://msdn.microsoft.com/en-us/library/microsoft.visualstudio.testtools.unittesting.aspx
*/
[TestCleanup]
public void TearDown()
{
driver.Quit();
}
# UnitTest Teardown
# https://www.rubydoc.info/github/test-unit/test-unit/Test/Unit/TestCase
def teardown
@driver.quit
end
/**
* Example using Mocha
* https://mochajs.org/#hooks
*/
after('Tear down', async function () {
await driver.quit();
});
/**
* Example using JUnit
* https://junit.org/junit5/docs/current/api/org/junit/jupiter/api/AfterAll.html
*/
@AfterAll
fun tearDown() {
driver.quit()
}
テストコンテキストでWebDriverを実行していない場合は、ほとんどの言語で提供されている try / finally の使用を検討して、例外がWebDriverセッションをクリーンアップするようにします。
try {
//WebDriver code here...
} finally {
driver.quit();
}
try:
#WebDriver code here...
finally:
driver.quit()
try {
//WebDriver code here...
} finally {
driver.Quit();
}
begin
#WebDriver code here...
ensure
driver.quit
end
try {
//WebDriver code here...
} finally {
await driver.quit();
}
try {
//WebDriver code here...
} finally {
driver.quit()
}
PythonのWebDriverは、pythonコンテキストマネージャーをサポートするようになりました。 withキーワードを使用すると、実行終了時にドライバーを自動的に終了できます。
with webdriver.Firefox() as driver:
# WebDriver code here...
# WebDriver will automatically quit after indentation
ウィンドウマネジメント
画面解像度はWebアプリケーションのレンダリング方法に影響を与える可能性があるため、WebDriverはブラウザーウィンドウを移動およびサイズ変更するメカニズムを提供します。
ウィンドウサイズの取得
ブラウザーウィンドウのサイズをピクセル単位で取得します。
//Access each dimension individually
int width = driver.manage().window().getSize().getWidth();
int height = driver.manage().window().getSize().getHeight();
//Or store the dimensions and query them later
Dimension size = driver.manage().window().getSize();
int width1 = size.getWidth();
int height1 = size.getHeight();
# Access each dimension individually
width = driver.get_window_size().get("width")
height = driver.get_window_size().get("height")
# Or store the dimensions and query them later
size = driver.get_window_size()
width1 = size.get("width")
height1 = size.get("height")
//Access each dimension individually
int width = driver.Manage().Window.Size.Width;
int height = driver.Manage().Window.Size.Height;
//Or store the dimensions and query them later
System.Drawing.Size size = driver.Manage().Window.Size;
int width1 = size.Width;
int height1 = size.Height;
# Access each dimension individually
width = driver.manage.window.size.width
height = driver.manage.window.size.height
# Or store the dimensions and query them later
size = driver.manage.window.size
width1 = size.width
height1 = size.height
const { width, height } = await driver.manage().window().getRect(); const rect = await driver.manage().window().getRect();
const windowWidth = rect.width;
const windowHeight = rect.height;//Access each dimension individually
val width = driver.manage().window().size.width
val height = driver.manage().window().size.height
//Or store the dimensions and query them later
val size = driver.manage().window().size
val width1 = size.width
val height1 = size.height
ウィンドウサイズの設定
ウィンドウを復元し、ウィンドウサイズを設定します。
driver.manage().window().setSize(new Dimension(1024, 768));driver.set_window_size(1024, 768)driver.Manage().Window.Size = new Size(1024, 768);driver.manage.window.resize_to(1024,768)await driver.manage().window().setRect({ width: 1024, height: 768 });driver.manage().window().size = Dimension(1024, 768)ウィンドウの位置を取得
ブラウザーウィンドウの左上の座標を取得します。
// Access each dimension individually
int x = driver.manage().window().getPosition().getX();
int y = driver.manage().window().getPosition().getY();
// Or store the dimensions and query them later
Point position = driver.manage().window().getPosition();
int x1 = position.getX();
int y1 = position.getY();
# Access each dimension individually
x = driver.get_window_position().get('x')
y = driver.get_window_position().get('y')
# Or store the dimensions and query them later
position = driver.get_window_position()
x1 = position.get('x')
y1 = position.get('y')
//Access each dimension individually
int x = driver.Manage().Window.Position.X;
int y = driver.Manage().Window.Position.Y;
//Or store the dimensions and query them later
Point position = driver.Manage().Window.Position;
int x1 = position.X;
int y1 = position.Y;
#Access each dimension individually
x = driver.manage.window.position.x
y = driver.manage.window.position.y
# Or store the dimensions and query them later
rect = driver.manage.window.rect
x1 = rect.x
y1 = rect.y
const { x, y } = await driver.manage().window().getRect(); const rect = await driver.manage().window().getRect();
const x1 = rect.x;
const y1 = rect.y;// Access each dimension individually
val x = driver.manage().window().position.x
val y = driver.manage().window().position.y
// Or store the dimensions and query them later
val position = driver.manage().window().position
val x1 = position.x
val y1 = position.y
## ウィンドウの位置設定
選択した位置にウィンドウを移動します。
// Move the window to the top left of the primary monitor
driver.manage().window().setPosition(new Point(0, 0));
# Move the window to the top left of the primary monitor
driver.set_window_position(0, 0)
// Move the window to the top left of the primary monitor
driver.Manage().Window.Position = new Point(0, 0);
driver.manage.window.move_to(0,0)
// Move the window to the top left of the primary monitor
await driver.manage().window().setRect({ x: 0, y: 0 });
// Move the window to the top left of the primary monitor
driver.manage().window().position = Point(0,0)
ウィンドウの最大化
ウィンドウを拡大します。ほとんどのオペレーティングシステムでは、オペレーティングシステムのメニューとツールバーをブロックすることなく、ウィンドウが画面いっぱいに表示されます。
driver.manage().window().maximize();driver.maximize_window()driver.Manage().Window.Maximize();driver.manage.window.maximizeawait driver.manage().window().maximize();driver.manage().window().maximize()ウィンドウを最小化
現在のブラウジングコンテキストのウィンドウを最小化します。 このコマンドの正確な動作は、個々のウィンドウマネージャーに固有のものです。
ウィンドウを最小化すると、通常、システムトレイのウィンドウが非表示になります。
注:この機能は、Selenium 4以降のバージョンで機能します。
driver.manage().window().minimize();driver.minimize_window()driver.Manage().Window.Minimize();driver.manage.window.minimizeawait driver.manage().window().minimize();driver.manage().window().minimize()全画面ウィンドウ
ほとんどのブラウザーでF11を押すのと同じように、画面全体に表示されます。
driver.manage().window().fullscreen();driver.fullscreen_window()driver.Manage().Window.FullScreen();driver.manage.window.full_screenawait driver.manage().window().fullscreen();driver.manage().window().fullscreen()スクリーンショットの取得
現在のブラウジング コンテキストのスクリーンショットをキャプチャするために使います。
WebDriver エンドポイントの スクリーンショット は、
Base64 形式でエンコードされたスクリーンショットを返します。
import org.apache.commons.io.FileUtils;
import org.openqa.selenium.chrome.ChromeDriver;
import java.io.*;
import org.openqa.selenium.*;
public class SeleniumTakeScreenshot {
public static void main(String args[]) throws IOException {
WebDriver driver = new ChromeDriver();
driver.get("http://www.example.com");
File scrFile = ((TakesScreenshot)driver).getScreenshotAs(OutputType.FILE);
FileUtils.copyFile(scrFile, new File("./image.png"));
driver.quit();
}
}
from selenium import webdriver
driver = webdriver.Chrome()
# Navigate to url
driver.get("http://www.example.com")
# Returns and base64 encoded string into image
driver.save_screenshot('./image.png')
driver.quit() using OpenQA.Selenium;
using OpenQA.Selenium.Chrome;
using OpenQA.Selenium.Support.UI;
var driver = new ChromeDriver();
driver.Navigate().GoToUrl("http://www.example.com");
Screenshot screenshot = (driver as ITakesScreenshot).GetScreenshot();
screenshot.SaveAsFile("screenshot.png", ScreenshotImageFormat.Png); // Format values are Bmp, Gif, Jpeg, Png, Tiff
require 'selenium-webdriver'
driver = Selenium::WebDriver.for :chrome
begin
driver.get 'https://example.com/'
# Takes and Stores the screenshot in specified path
driver.save_screenshot('./image.png')
end
// Captures the screenshot
let encodedString = await driver.takeScreenshot();
// save screenshot as below
// await fs.writeFileSync('./image.png', encodedString, 'base64');
import com.oracle.tools.packager.IOUtils.copyFile
import org.openqa.selenium.*
import org.openqa.selenium.chrome.ChromeDriver
import java.io.File
fun main(){
val driver = ChromeDriver()
driver.get("https://www.example.com")
val scrFile = (driver as TakesScreenshot).getScreenshotAs<File>(OutputType.FILE)
copyFile(scrFile, File("./image.png"))
driver.quit()
}
要素のスクリーンショットの取得
現在のブラウジング コンテキストの要素のスクリーンショットをキャプチャするために使います。 WebDriver エンドポイントの スクリーンショット は、 Base64 形式でエンコードされたスクリーンショットを返します。
import org.apache.commons.io.FileUtils;
import org.openqa.selenium.*;
import org.openqa.selenium.chrome.ChromeDriver;
import java.io.File;
import java.io.IOException;
public class SeleniumelementTakeScreenshot {
public static void main(String args[]) throws IOException {
WebDriver driver = new ChromeDriver();
driver.get("https://www.example.com");
WebElement element = driver.findElement(By.cssSelector("h1"));
File scrFile = element.getScreenshotAs(OutputType.FILE);
FileUtils.copyFile(scrFile, new File("./image.png"));
driver.quit();
}
}
from selenium import webdriver
from selenium.webdriver.common.by import By
driver = webdriver.Chrome()
# Navigate to url
driver.get("http://www.example.com")
ele = driver.find_element(By.CSS_SELECTOR, 'h1')
# Returns and base64 encoded string into image
ele.screenshot('./image.png')
driver.quit()
using OpenQA.Selenium;
using OpenQA.Selenium.Chrome;
using OpenQA.Selenium.Support.UI;
// Webdriver
var driver = new ChromeDriver();
driver.Navigate().GoToUrl("http://www.example.com");
// Fetch element using FindElement
var webElement = driver.FindElement(By.CssSelector("h1"));
// Screenshot for the element
var elementScreenshot = (webElement as ITakesScreenshot).GetScreenshot();
elementScreenshot.SaveAsFile("screenshot_of_element.png");
# Works with Selenium4-alpha7 Ruby bindings and above
require 'selenium-webdriver'
driver = Selenium::WebDriver.for :chrome
begin
driver.get 'https://example.com/'
ele = driver.find_element(:css, 'h1')
# Takes and Stores the element screenshot in specified path
ele.save_screenshot('./image.jpg')
end
let header = await driver.findElement(By.css('h1'));
// Captures the element screenshot
let encodedString = await header.takeScreenshot(true);
// save screenshot as below
// await fs.writeFileSync('./image.png', encodedString, 'base64');
import org.apache.commons.io.FileUtils
import org.openqa.selenium.chrome.ChromeDriver
import org.openqa.selenium.*
import java.io.File
fun main() {
val driver = ChromeDriver()
driver.get("https://www.example.com")
val element = driver.findElement(By.cssSelector("h1"))
val scrFile: File = element.getScreenshotAs(OutputType.FILE)
FileUtils.copyFile(scrFile, File("./image.png"))
driver.quit()
}
スクリプトの実行
選択したフレームまたはウィンドウの現在のコンテキストで、JavaScript コードスニペットを実行します。
//Creating the JavascriptExecutor interface object by Type casting
JavascriptExecutor js = (JavascriptExecutor)driver;
//Button Element
WebElement button =driver.findElement(By.name("btnLogin"));
//Executing JavaScript to click on element
js.executeScript("arguments[0].click();", button);
//Get return value from script
String text = (String) js.executeScript("return arguments[0].innerText", button);
//Executing JavaScript directly
js.executeScript("console.log('hello world')");
# Stores the header element
header = driver.find_element(By.CSS_SELECTOR, "h1")
# Executing JavaScript to capture innerText of header element
driver.execute_script('return arguments[0].innerText', header)
//creating Chromedriver instance
IWebDriver driver = new ChromeDriver();
//Creating the JavascriptExecutor interface object by Type casting
IJavaScriptExecutor js = (IJavaScriptExecutor) driver;
//Button Element
IWebElement button = driver.FindElement(By.Name("btnLogin"));
//Executing JavaScript to click on element
js.ExecuteScript("arguments[0].click();", button);
//Get return value from script
String text = (String)js.ExecuteScript("return arguments[0].innerText", button);
//Executing JavaScript directly
js.ExecuteScript("console.log('hello world')");
# Stores the header element
header = driver.find_element(css: 'h1')
# Get return value from script
result = driver.execute_script("return arguments[0].innerText", header)
# Executing JavaScript directly
driver.execute_script("alert('hello world')")
// Stores the header element
let header = await driver.findElement(By.css('h1'));
// Executing JavaScript to capture innerText of header element
let text = await driver.executeScript('return arguments[0].innerText', header);// Stores the header element
val header = driver.findElement(By.cssSelector("h1"))
// Get return value from script
val result = driver.executeScript("return arguments[0].innerText", header)
// Executing JavaScript directly
driver.executeScript("alert('hello world')")
ページの印刷
ブラウザ内の現在のページを印刷します。
Note: Chromium ブラウザがヘッドレスモードである必要があります。
import org.openqa.selenium.print.PrintOptions;
driver.get("https://www.selenium.dev");
printer = (PrintsPage) driver;
PrintOptions printOptions = new PrintOptions();
printOptions.setPageRanges("1-2");
Pdf pdf = printer.print(printOptions);
String content = pdf.getContent();
from selenium.webdriver.common.print_page_options import PrintOptions
print_options = PrintOptions()
print_options.page_ranges = ['1-2']
driver.get("printPage.html")
base64code = driver.print_page(print_options)
// code sample not available please raise a PR
driver.navigate_to 'https://www.selenium.dev'
base64encodedContent = driver.print_page(orientation: 'landscape')
await driver.get('https://www.selenium.dev/selenium/web/alerts.html');
let base64 = await driver.printPage({pageRanges: ["1-2"]});
// page can be saved as a PDF as below
// await fs.writeFileSync('./test.pdf', base64, 'base64');
driver.get("https://www.selenium.dev")
val printer = driver as PrintsPage
val printOptions = PrintOptions()
printOptions.setPageRanges("1-2")
val pdf: Pdf = printer.print(printOptions)
val content = pdf.content